How to switch a tablet out of Windows S Mode
BlueNote Communicator Lights virtual light panel software runs effortlessly on the newer, affordable Windows Surface Go tablets; however, if the tablet purchased is the Home version, it starts in S mode, which means that it will only run apps from the Microsoft store. Fortunately, you can switch it out of this mode easily.
Keep in mind that switching out of S mode is one-way. If you make the switch, you won't be able to go back to Windows 10 or Windows 11 in S mode. No worries, though - all other apps, including BlueNote Communicator Lights, can now be downloaded freely, which is usually the whole point of investing in a touch-screen tablet in the first place.
Once you've logged into Windows on the tablet, follow these steps:
-
On the tablet running Windows 10 or 11 in S mode, open Settings.
-
From System, choose Activation.
-
In the Switch to Windows 10 or 11 Pro or S mode section, select Open Store (or Go to the Store). (If you also see an "Upgrade your edition of Windows" section, be careful not to click the "Go to the Store/Open Store" link that appears there.)
-
On the Switch out of S mode page that appears in the Microsoft Store, select the Get button. After you see a confirmation message on the page, you'll be able to install apps from outside of the Microsoft Store.
-
Shut down and restart Windows.
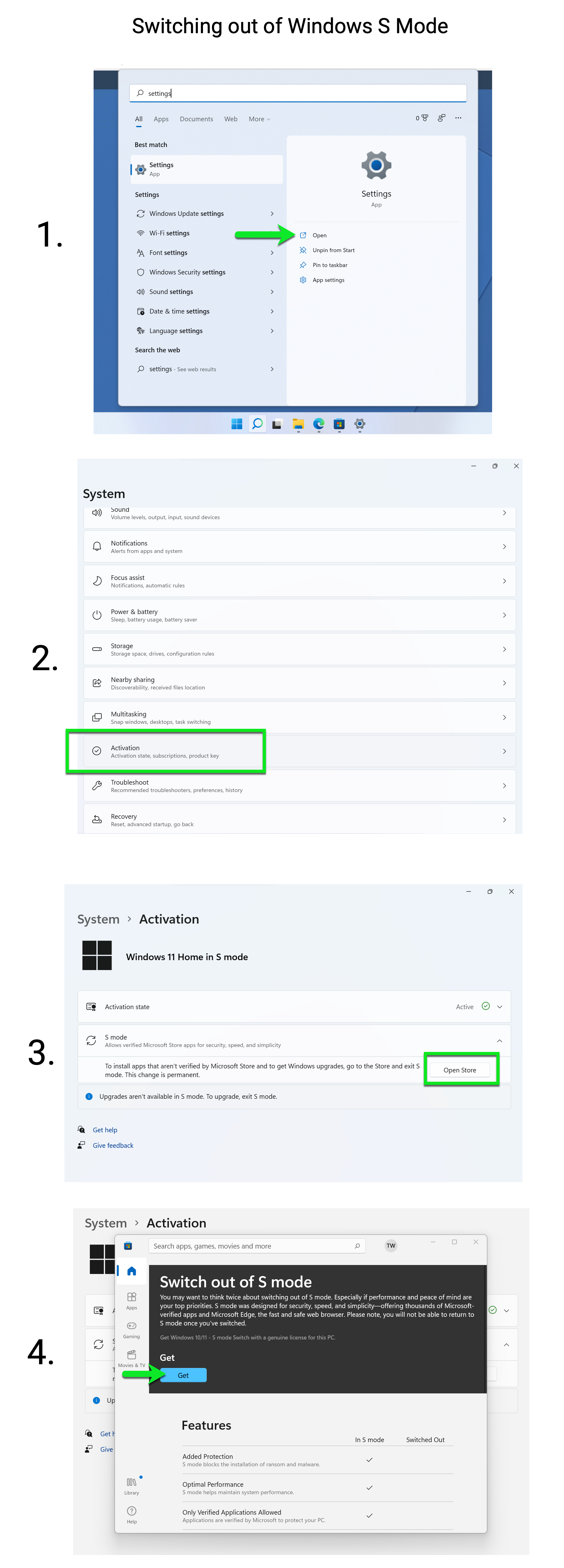
Here's a video of Windows S mode being switched off on a Windows Surface Go 3 tablet:
With S mode switched, be sure to shut down and restart Windows before installing any new programs. You'll now be able to download BlueNote Communicator directly onto the tablet from the BlueNote Software website.